こんにちは!ひろべるとです。
Macの修理歴5年くらいやってます。
- HDD壊れた!
- バックアップ?なにそれ、そんなのないよ!
この2つの言葉はいつもセットで付いてきます。
大抵の人は悲壮感を漂わせて、藁にもすがる気持ちで相談を持ちかけてこられます。
故障は大きく分けて2つあります。
- 論理障害
- 部品が壊れているわけではなく、中のデータ自体が壊れている。例:OS、ソフトとウェア
- 物理障害
- 機器や部品が壊れている。
この記事では主に物理障害についての解決方法を教えます!
復旧するには具体的にどういった方法があるのか?
- HDD復旧業者に頼む
- 一番安心ですが、とにかく高い。予算:数万円〜数十万円
- PC修理業者に頼む
- 手っ取り早くて良いが、少し値が張る。予算:数万円。
- 詳しい人に頼む
- 最高!この記事を教えて見てもらいましょう!予算:5,000〜10,000円
- 自分で直す
- 一緒にこの記事を見てがんばりましょう。予算:5,000〜10,000円
ちなみにこの方法はWindows、Mac、LinuxなどOS問わずに実践できます。
Contents
本当にHDDの物理障害?診断しよう
まずは、どういった故障なのかHDDの診断をしましょう。
OSが起動しない場合は、論理障害の可能性があります。
この場合はデータを簡単に復旧できる場合があるため、まずはOSを再インストールしてデータ復旧を試してみて下さい。
もし、消去したくないデータがあり、データを一旦取り出してから行いたい場合は、
次項「データを取り出してみよう」
の項目から見て下さい。
もし、OSを再インストールしてOSが起動する場合はHDDの論理障害であったと判断できるので、内部データが壊れていたために起こった不具合でしょう。
データを取り出してみよう
HDDの健康状態を知って、データを取り出してみよう。
次のような悩みをここでは解決します。
- HDDの健康状態を知って、交換時期かどうかを知りたい。
- OSを再インストールする前に、データを取り出したい。
- 故障しそうなので、データを取り出したい。
そんな時はHDDをパソコンから取り外して、HDDケース、もしくはHDDスタンドに付け替えよう!
- 故障したHDD
- 正常に動く別のPC(検査する場合はWindowsが必須)
- HDDケース / HDDスタンド
HDDの取り外し方はGoogleで「機種名 HDD 取り外し方」と検索すれば、ほとんど出てくるよ。
この記事では、僕がHDDスタンドを持っているので、それを使って復旧の手順を説明するよ!
故障したHDDを外すことができたら、次はHDDをHDDスタンドにセットします。
「がしゃぽん!」

差し込んだら、HDDスタンドと正常に動くPCをUSBで繋ぎます。
繋いだらCrystalDiskInfoを使って、HDDの健康状態を検査して下さい。
※ CrystalDiskInfoはWindowsでしか使えないので、Macの場合はこの健康状態の検査はできません。
このソフトウェアは起動するだけで、HDDの健康状態を検査できるよ!
もし、注意や異常となっていたら、すぐにでも交換しないといけないレベルです。
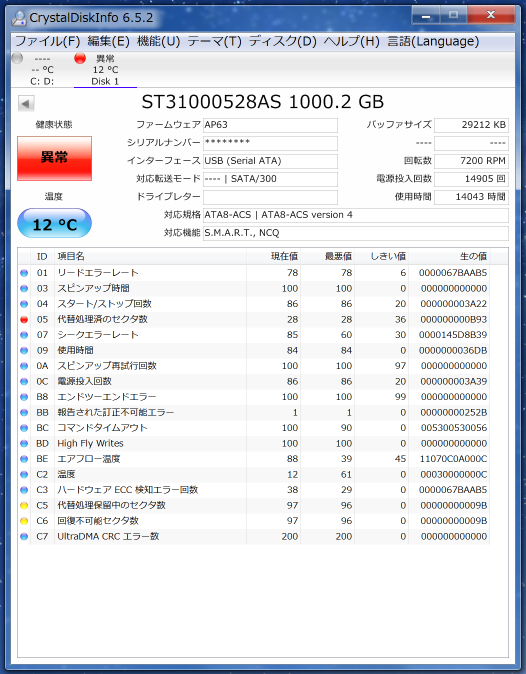
ここで正常表示となっていても、安心しないでくださいね。あくまで参考レベルに留めておいて下さい。
次に、エクスプローラーから外付けHDDが認識されているかチェックして下さい。
コンピューター一覧に、外付けHDDが認識されていれば、データの取り出しが可能です。
内部にアクセスして、必要なデータを正常なPCにコピーしましょう。
しかしながら、例え故障したHDDが認識されたとしても、アクセスし辛い場合があります。
ずーっと読み込み中でなかなか開かなかったり・・・
そんな読み込めないHDDの場合でも、データをコピーして取り出せる方法があります。
読み込めないデータを正常なHDDにコピーしてみる
結論、クローン機能付 HDDスタンドを使います!

故障しておりデータが読み込めないHDDをコピー元に
同じ容量か、それ以上の容量を持つ正常なHDDをコピー先にします。
コピー元、コピー先を間違っても逆にセットしないでくださいね!
これ間違えちゃうと、復旧したいはずのデータがなくなって元も子もないですからね・・・
では、具体的な方法を、僕が使っているHDDスタンドを使って説明します!
※ さっきのHDDスタンドとは違うよ!クローン用は2つ口だよ。
- HDD1にコピー元(データを取り出したい故障しているHDD)
- HDD2にコピー先(正常なHDD)
Cloneボタンを長押しして、ライトが全点灯したら、指を離します!

後はコピーが完了するのを待つだけ。
これでコピーが完了したら、LEDが全点滅し、データが復旧しているはずです。
HDDから音も聞こえない?基盤を交換しよう
HDDをスタンドにセットし、電源を入れてもうんともすんとも言わない場合があります。
そんなケースでの対処法。
まず、大事なことですが電源を本当が入っているかどうかを確認して下さい。
そもそも電源入っていないよってケース、よくあります。
それでも音が一切せずHDDから音がしない場合は、基盤交換をすると直るケースがあります。

まず、同メーカー同型番のHDDを用意してください。
新品を探すのが難しい場合は、ヤフオクやメルカリ等で中古を探すしかないですね。
型番は、メーカーの略称で始まることが多いです。
SeagateならST、HITACHIなら、HTS、Western DigitalならWDとか。
検索したら、できれば基盤が写っている写真をよーく見て同じ物かどうか確認します。
形は似てても微妙に配置が異なる基盤であることも多いので、注意です。
購入したら、その正常に動くHDDの基盤と故障しているHDDの基盤を入れ替えて下さい。

基盤を外して交換しましょう。プラスネジで外れる機種もありますが、
ネジが特殊なトルクスドライバーになっていることがあるので、要注意です。
2.5inch型だとT4サイズ、3.5inchだとT6サイズになってることが多いです。
交換が終わったら、HDDスタンドに差し込んで検査してください。
これでHDD内部から回転音が聞こえるようならラッキー!
基盤故障ということでしたので、修理成功です!
データが消えていたら復旧ソフトを試すべし
もし、これらの作業を行っても認識、起動しない場合は、諦めて専門のデータ復旧業者に出すしかないですね。
ただ、起動したにも関わらず一部データが破損していたり、削除されていたりする場合に限っては、データ復旧ソフトを利用すれば、元に戻る可能性があります。
僕がよく使っているのは、ファイナルデータです。
無料で試用できるので、もし格安でデータを復旧させたい場合は、まずはファイナルデータをインストールして使ってみましょう。
以上です。
参考になれば幸いです!

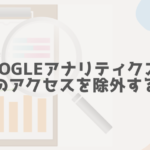
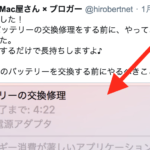



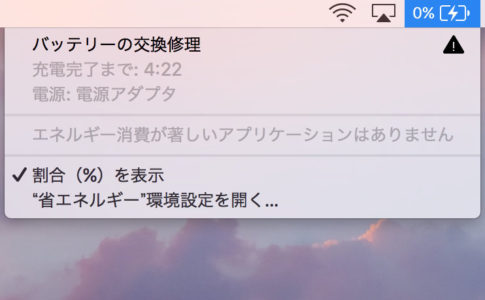


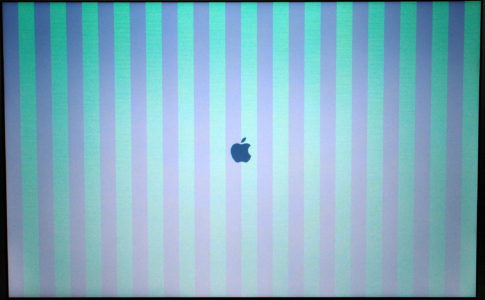
コメントを残す